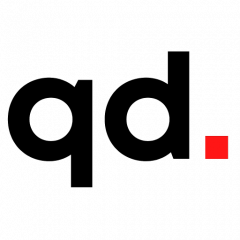8 tech dangers every novice can avoid with these tips by Eric Geier. Available from <http://www.pcworld.com/article/3155460/computers/8-tech-dangers-every-novice-can-avoid-with-these-tips.html> [ Jan 11, 2017 3:30 AM PT ]
Tech novices need our help. They tend to run into the same pitfalls, and some of them make the same mistakes over and over. A novice friend may have cost you hours of informal tech support. Here’s something you can show them before that next desperate phone call. To the novices out there: Get smarter by reading this.
Don’t fall for a remote support scam
Remote support scams usually start when someone calls you out of the blue, saying you have some computer problem or have been hacked. You might see a dialog box pop up on your computer, prompting you to call or download something. The person who answers may say they’re from Microsoft or Windows support, or are certified from them.
The scammers typically show you a bunch of false or misleading issues, and they’re too often successful at scaring novices into believing their promise of a fix. They usually offer some type of long-term support plan, anywhere from $100 to $800 for one to four years of support.
Never trust them! Do not go to any website they mention, do not let them onto your computer, nor provide any payment information. No legitimate company will ever cold-call you, and no legitimate software will ever inundate you with pop-ups demanding you call them or purchase something to fix your PC.
Back up those files
Backing up your computer is one of those things most people put off and don’t appreciate until they lose all those important documents, photos, and other files. Don’t be one of them!
At the very least, grab yourself a good-sized external hard drive or a flash drive and use the backup features built into Windows. In Windows 8 and later, you could use the backup drive as the destination for File History. To further protect your data against fire or other local disasters that might destroy your drives, consider an online or cloud backup service.
Get extra malware protection
No one antivirus program can catch the millions of viruses and their variants out there. Many of them also don’t stop other junk, which may not officially be malware but can lead to other problems, commonly called potentially unwanted software (PUP). Therefore, it’s best to have some extra protection alongside your full antivirus, whether you’re running the built-in antivirus in Windows 8 and later or a third-party antivirus. My favorite for extra protection is Malwarebytes Antimalware. It’s free to run manual scans, but I recommend purchasing the premium edition for the active protection and scheduled scans.
If Malwarebytes doesn’t float your boat, similar programs worth checking out include Spybot Search & Destroy, HitmanPro, and SUPERAntiSpyware
Don’t buy the cheapest computers and tablets
Don’t get me wrong—I love a good deal and consider myself an economical shopper. But I also know you get what you pay for, and novices often get short-changed by buying supercheap computers and tablets. Before making a tech purchase, ensure you do your research and have a knowledgeable friend or family member to help you find the real deals.
Ultra-low-cost PCs typically have very low-end processors and also skimp on USB ports, expansion slots, and other features you might need over time. Low-end Android tablets might look appealing, especially when on sale for under $100, but they could have a poor touchscreen, an inadequate battery, or a mediocre interface.
The CPU in that computer or tablet matters more than anything else, yet it’s one of the hardest components to compare due to the variety of naming and numbering schemes. Here’s a pro tip: You can use a third-party benchmarking website to compare the performance. Simply find the processor model number from the specs and search for its Passmark CPU Mark number. The higher the number, the faster the processor should be. Avoid the more sluggish CPUs, as they’ll end up frustrating you.
Compare online and in-store prices
It’s not true that you’ll always find something cheaper online (on Amazon, Newegg, or eBay). Brick-and-mortar stores run sales or put products on clearance, and they don’t charge for shipping, a frequent catch with online purchases.
Restocking fees are another online danger that you’ll rarely encounter in a real store. Always read the fine print on returns before buying from anywhere.
If an online price is cheaper, ask a local retailer if they’ll price-match. It’s a great way to get the product sooner while still saving money.
A note about online reviews: They can be helpful, but read carefully to make sure you’re getting sound advice rather than an unjustified rant.
Reboot before you call your tech
One of the first troubleshooting steps for just about any computer or tech issue is to reboot all the affected computers or other devices. Better yet, it’s something a novice can do as easily as any expert.
For instance, if you’re having an issue with printing, reboot both the computer and printer. If your Internet connection disappears or becomes sluggish, reboot the computer, Internet modem, and router if you have a separate one.
Speaking of rebooting, you should make a habit of rebooting your PC or shutting it down completely. Gone are the days when simply letting it sleep was a good idea. All you’re doing is burning extra electricity and letting your RAM accumulate leftover bits of programs and files like your kitchen’s junk drawer.
I usually suggest doing a full shutdown of your computer when you’re done using it for the day, instead of letting it sleep. If nothing else, reboot every few days.
Set up remote locating on mobile devices
As you may know too well, smartphones and tablets are easily misplaced or stolen. Taking a couple of minutes to set up remote locating may help prevent a major headache in the future. Depending on the device and its operating system, you may be able to do some of all of the following:
- Pinpoint the device on a map from another device or computer.
- Make the lost device sound an alarm to help find it.
- Remotely lock or wipe a lost device.
- Display a message for those who find it.
You can access the remote capabilities of Apple and iOS devices via the iCloud and Android Device Manager. But you might want to double-check it’s set up and working now, before you really need it. For both platforms, there are also many free and paid apps that provide remote functionality.
Don’t get oversold on Internet and data plans
I often see novices with higher-than-needed Internet speeds at home. What a fast-talking salesperson won’t tell a novice is that buying a faster Internet speed won’t make the computer faster, or even make the Internet faster in some cases.
If your browsing or downloading speed seems slow, consider the computer speed itself, the quality of the Internet connection, and the quality of the connection to the computer.
Check the speed of your Internet connection with a free online service like Speedtest. Ensure you’re getting the Internet speeds you’re currently paying for before moving to a higher speed. Most households can get all the web content they need with Internet speeds in the 5 to 20 Mbps range.
I also see a lot of tech novices with larger-than-needed data plans for their smartphones and other mobile devices. Take a look at the history of your data usage to gauge what’s needed and make changes accordingly. Also, remember that using Wi-Fi connections can help reduce the amount of cell data needed.
8 tech dangers every novice can avoid with these tips by Eric Geier. Available from <http://www.pcworld.com/article/3155460/computers/8-tech-dangers-every-novice-can-avoid-with-these-tips.html> [ Jan 11, 2017 3:30 AM PT ]